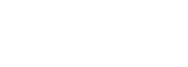1:慳位相片格式
設定>相機>格式,提供「高效率」及「最相容」兩個模式,前者的相片檔案容量較細,實測拍攝同一幅相片,前者2.22MB,後者2.57MB。
2:直讀QR Code
設定>相機>掃描二維碼,開啟功能後以相機拍攝二維碼,畫面上方即會彈出二維碼的網址並可以一按開啟網頁。
3:拍攝自動曝光/對焦鎖定
拍攝時於任何位置長按,即可鎖定自動曝光及對焦。
4:相簿選取多幅相片
於相簿右上角按「選擇」後,再以手指掃動相片縮圖。
5:轉換相片濾鏡
拍攝時於取景框向上掃進入濾鏡模式,再左右掃動即可轉換不同濾鏡。
6:隱藏相片
於相簿內點選相片,再按左下角的分享鍵,於最底一列選擇「隱藏」,相片即時會轉移至「隱藏」相簿。
7:打字問Siri
設定>一般>輔助使用>Siri>輸入即可與Siri對話,之後長按Home鍵即可以文字與Siri對話。
8:即時後製螢幕截圖
按下電源鍵及主頁鍵後,螢幕截圖即時擷取,而縮圖就會短暫顯示於畫面左下方,一按縮圖就可以進行後製,包括裁剪、繪圖等。
9:自訂控制中心
設定>控制中心>自訂控制項目,可以加減控制中心快捷功能數量以及功能擺放的位置。
10:錄影操控畫面
先於自訂控制項目將「螢幕錄影」加至控制中心,之後就可以開啟相關功能,操作以至遊戲介面均支援錄影。
11:即開低電量模式
於自訂控制項目將「低電量模式」加至控制中心即可,毋須再繁複經由設定>電池>低電量模式開啟。
12:大量Apps轉移位置
長按主頁圖示至左上角出現「X」,之後將圖示稍稍拉開至原位,同一時間點選其他需要移動的Apps圖示,相關Apps就可以群組形式移動位置或加入資料夾。
13:隠藏Dark Mode
設定>一般>輔助使用>>顯示器調節>反轉顏色>智慧型反轉,原來白色的畫面隨即變成黑色。
14:清空儲存空間
設定>一般>iPhone儲存空間,可檢查並清空霸佔儲存空間的相片、訊息等資料,以及閒置多時或使用率低的Apps。
15:啟動緊急求助
設定>緊急求助與密碼,同時按下電源鍵及其中一個音量鍵,就會彈出SOS可以即時致電緊急聯絡人。
16:虛擬鍵盤轉為單手模式
於虛擬鍵盤長按左下方地球圖示,語言下方就可選擇單手模式鍵盤。
17:虛擬鍵盤變觸控板
於虛擬鍵盤以3D Touch用力按下,虛擬鍵盤就會變成全灰色並可當作觸控板使用。
18:網頁變PDF檔
於分頁按下分享鍵,選擇製作PDF。
19:《備忘錄》掃描文件
《備忘錄》文件內的最底列按下加號圖示,選擇掃描文件,系統即會自動修正文件四變形效果。
20:分享Wi-Fi密碼
兩個使用iOS 11裝置的用家,當A成功連接Wi-Fi網絡之後,B隨後再連接同一網絡時,A裝置畫面就會彈出「Wi-Fi密碼」訊息,按分享密碼後,B毋須輸入密碼即可連接網絡。留意A裝置的通訊錄需要儲存B的電話號碼。
本文來源:http://hk.on.cc/hk/bkn/cnt/lifestyle/20171026/bkn-20171026173024841-1026_00982_001.html